
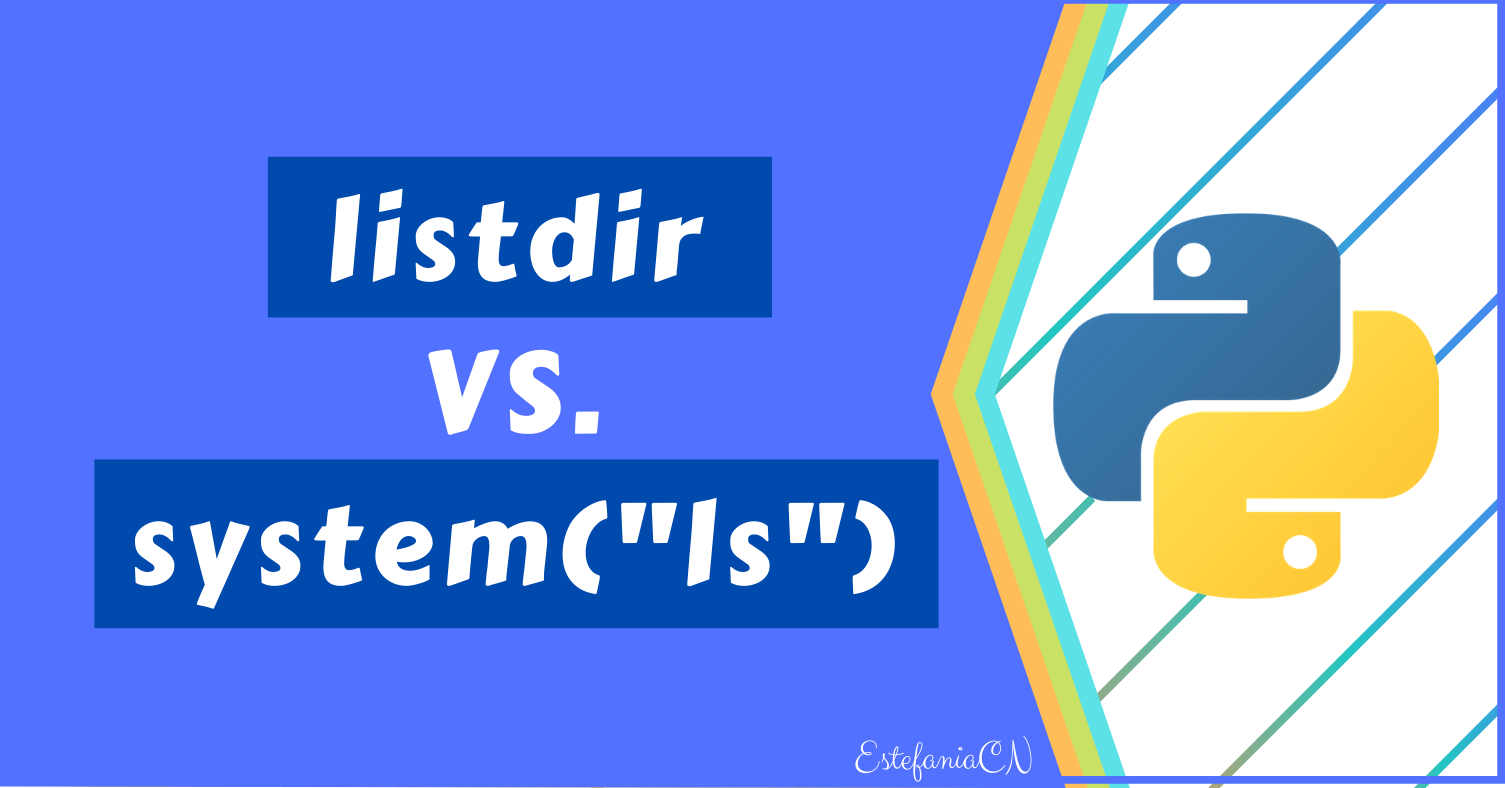
- LIST DIRECTORY CONTENTS THAT DISPLAYS ONLY FILE NAMES HOW TO
- LIST DIRECTORY CONTENTS THAT DISPLAYS ONLY FILE NAMES ARCHIVE
- LIST DIRECTORY CONTENTS THAT DISPLAYS ONLY FILE NAMES WINDOWS 10
- LIST DIRECTORY CONTENTS THAT DISPLAYS ONLY FILE NAMES WINDOWS
Running this command will display the Dir results in multiple columns as shown in the image below: In your Command Prompt window and then press the enter key. In order to view the results of the dir command in the form of two or more columns instead of one, type the command, dir /D The results this command are shown in the following image: In your command prompt window and then press the enter key. If you only want to see the file names without any extra attributes such as the file size and time stamps in your search results, then type the command, dir /b In order to view no directories in your search results as shown in the image below: For example, you can use the command, dir /a-d Moreover, you can also exclude the results of one switch from another. The results of this command are shown in the following image:

In your Command Prompt window and then pressing the enter key. For example, you can combine the switches, ‘s' and ‘h' in order to view the system and hidden files together by typing the command, dir /ash You can also use multiple switches in one single command. This command will show all the reparse points as shown in the image below: In order to view the Reparse Points, type the command, dir /al If you want to view the files that are not content indexed, then type the command, dir /ai This command will display the results shown in the image below: In order to view the system files, type the command dir /as
LIST DIRECTORY CONTENTS THAT DISPLAYS ONLY FILE NAMES ARCHIVE
If you want to view the Ready to Archive files in your current path, then type the command, dir /aa Running this command will display the results shown in the image below: In order to view the hidden files in your current path, type the command, dir /ah The results of this command are displayed in the following image: If you just want to display the read-only files in your current path, then type dir /ar As soon as you will press the enter key, you will see the results displayed in the image below: In order to display all the directories in your current path, type dir /ad This command is also highlighted in the image shown below:Īs soon as you will press the enter key, you will notice that a list of all the folders and sub-folders present in your current directory will be displayed on your Command Prompt window as shown in the following image:
LIST DIRECTORY CONTENTS THAT DISPLAYS ONLY FILE NAMES HOW TO
First, we will learn how to use the Dir command without any switches. Therefore, we will discuss all of those switches one by one. The Dir command can be used in conjunction with multiple different switches. The newly opened Command Prompt window is shown in the following image: Type cmd in the search section of your taskbar and click on the search result to launch the command prompt window.
LIST DIRECTORY CONTENTS THAT DISPLAYS ONLY FILE NAMES WINDOWS
In order to use the Dir command in Windows 10, you will need to perform the following steps: In this article, we will explain to you the method through which you can use the Dir command in Windows 10. Similarly, Dir is also a Windows Command Prompt command, which is there to list the folders, sub-folders, and files present in the current directory.
LIST DIRECTORY CONTENTS THAT DISPLAYS ONLY FILE NAMES WINDOWS 10
If you are a regular Windows 10 user, then you must be familiar with many of the commands that you can use in order to perform various activities in Windows 10.


 0 kommentar(er)
0 kommentar(er)
